Setting up your Practical Manager
To get the most benefit in shortest time, we suggest to spend a few minutes and do the following steps before you start using Practical Manager:
- Edit your profile
- Enter your Key Areas
- Enter your goals
- Invite your team members
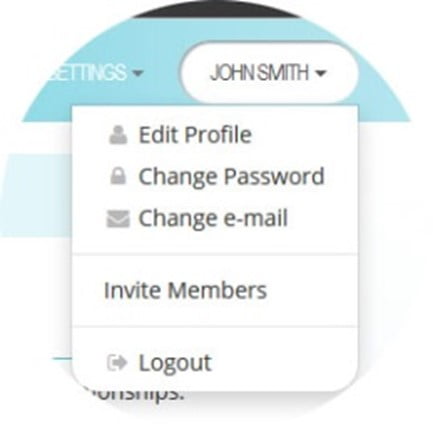
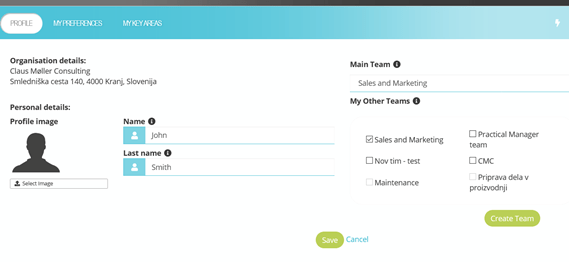
Fill out your short profile in the “Edit Profile” section that you can find in the top-right corner of the screen. It consists of:
- Your personal information and your organisation’s basic information
- Your main team you belong to, and/or your additional teams you are part of
- A simple list of your key areas (explained in a separate chapter)
- Your options for receiving notifications and reminders
Enter your first and last name and upload your image.
Select a team you belong to or if there is no team available to select, or the team you are working in, you can create your team by clicking the corresponding button.
Finito! You’re done with setting up the basics.
Now, go on with the important stuff: your goals and your key areas, and start using this as your personal planning and results tool.
The key areas will highlight your main areas of the tasks that you are responsible for – your responsibilities. They are important for you to maintain an overview and control of what is important to accomplish – that you should spend your time on. They are important for your peers and members as well, because they clarify the responsibilities between everyone involved.
- You can enter no more than 9 key areas. This helps keep the overview. The number of your key areas is limited in order to keep your brain in control and overview of the tasks.
- Bright Ideas is a key area that is predefined. Every person should generate and work with ideas for the development of him/herself and their organisation.
Read more about the Key Areas here.
About the key areas
A Key Area is a group of your tasks or projects that you are responsible for. The Key Areas describe areas of your responsibility at work (or even at home) required in order to achieve your goals. They are not necessarily always related directly to one of your goals, but most often you will find out they are.
Make sure they are not more than 9 in total, which will help you keep the overview and control of your work. One key area is always on by default; Ideas, which you should always work with and strive to make your future development a reality.
You will better determine your key areas by answering the following questions:
- What am I doing?
- What are my tasks?
- What tasks would I like to have?
- What other tasks should I also be doing?
- What work is involved in performing these tasks?
You can read more about the Key Areas in the Personal Organisation booklet available upon request.
Goals section is your performance tool for achieving results and tracking the progress. Goals are of the referred to as Objectives and Key results but we simply call them Goals and Milestones. These may be personal, but you can always decide to input the goals or milestones for your entire team or the organisation. It is useful to do so when you are a team manager, a project manager or a leader of an organisation.
Using the Goals section
Start entering your first goal you want to track and make sure to achieve by simply clicking into the field provided.
When you’re done entering several goals you will find them listed in a simple list. If you click any of the goals entered, the goal will be shown with related details: milestones, deadlines, and the score indicating your progress.
Milestones
Milestones are smaller parts of the overall goal. Their role is to quantify and define the overall goals or the steps that are needed to achieve a goal.
A goal can only be added with at least one milestone – see the arrow showing it on the picture.
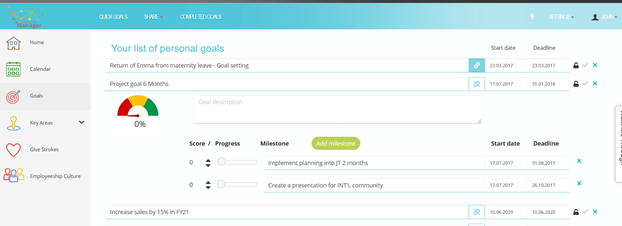
Link goals
A goal can be linked with another goal, creating a goal hierarchy. This is suitable if you have many goals to track, a project, or team goals that you are responsible for. You can have an overview of your goals in the Quick Goals view.
Score
Goals achievement score is automatically calculated with the scores of progress of each milestone. They are primarily intended to help you score and record goal achievement progress.
You may want to decide whether a goal achievement over score 0.7 is exceeding expectation, 0.5 to 0.7 as meeting expectations and below the 0.5 is underperforming. You may also want to use any other explanation as to better fit your organisation.
Additional commands
In the header line you will find three commands:
- Quick goals
- Share
- History
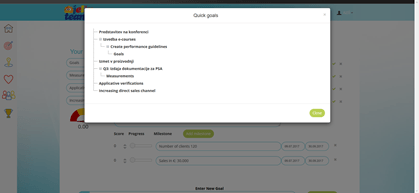
Quick goals will show a pop-up window with the goal hierarchy – an overview of your goals.
Share function enables you to create a goal report in a pdf or excel document, which you can print or e-mail to others. The report includes current goals and the goals you have achieved.
History will show the goals you have marked completed.
Read more about the goals
Goals are results you decide to pursue. A goal should be clear and concise, meaningful, realistic and challenging, and with a deadline. This tool allows you to describe your goals.
When you achieve your goals, mark it complete which will make it possible to receive strokes for the accomplishment. Similarly, when your members accomplish their goals, make sure you share a stroke – a genuine recognition – with them.
We suggest you make sure the goals you enter in your profile have all of the above characteristics, with deadlines included “no-later-than”. When you wish to keep a goal hidden from other members, e.g. your private life goals, special circumstances goals, you can lock them private.
Practical Manager is a team and a personal results tool. Its functionality is fully used when team members work together, share strokes (recognition and positive feedback) as well as keep their goals visible in order to achieve them and help each other achieve their shared goals.
This altogether helps them develop and maintain the Employeeship culture where everyone is fully committed and aligned toward big common goals or visions.
Please hover your mouse over your profile name in the top right corner and select Invite members.
Enter the e-mail address of other members or simply copy and paste the unique URL link into an e-mail, and send them a request to click this link.
